안녕하세요. RTLog입니다.
윈도우에서 Linux 환경을 지원하는 WSL 설치 방법에 대해 소개해볼게요.
WSL (Windows Subsystem for Linux)
WSL은 Linux용 Windows 하위 시스템을 나타내는데요. WSL을 사용하면 사용자는 가상화나 에뮬레이션 없이 Windows에서 직접 Linux 배포판을 실행할 수 있습니다.
개발자와 사용자가 Windows 애플리케이션과 함께 Linux 도구, 유틸리티 및 애플리케이션을 활용하여 상호 운용성과 개발 기능을 향상시킬 수 있는 장점이 있습니다.
Window Version 확인
먼저, 제 Window Version은 아래와 같습니다.
[ 실행 (Win + R) → "winver" 입력 → 확인 ]
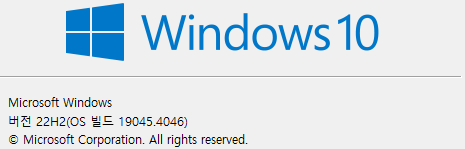
Window 기능 설정
[ 제어판 > Window 기능 켜기/끄기 ]
아래 리스트 켜고 재부팅 진행
1. Lunux용 Windows 하위 시스템 (필수)
2. Windows 하이퍼바이저 플랫폼
3. 가상 머신 플랫폼
* 1번만 켜도 될 수 있는데, 경우에 따라 설치 오류가 발생할 수 있습니다.
오류가 발생하면 1~3번 모두 켜고 재부팅해주세요.
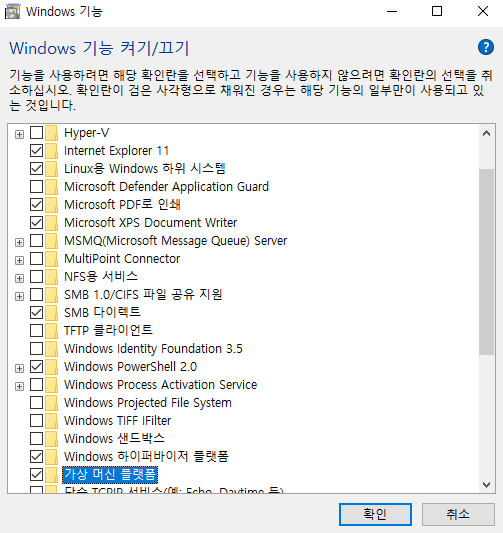
Microsoft Store
시작 메뉴 오른쪽에서 "Microsoft Store"를 검색해서 실행해주신 뒤에, Ubuntu를 검색해주세요.
이후에, 원하는 버전을 설치해주시면 됩니다. (저는 18.04.6을 설치했습니다.)
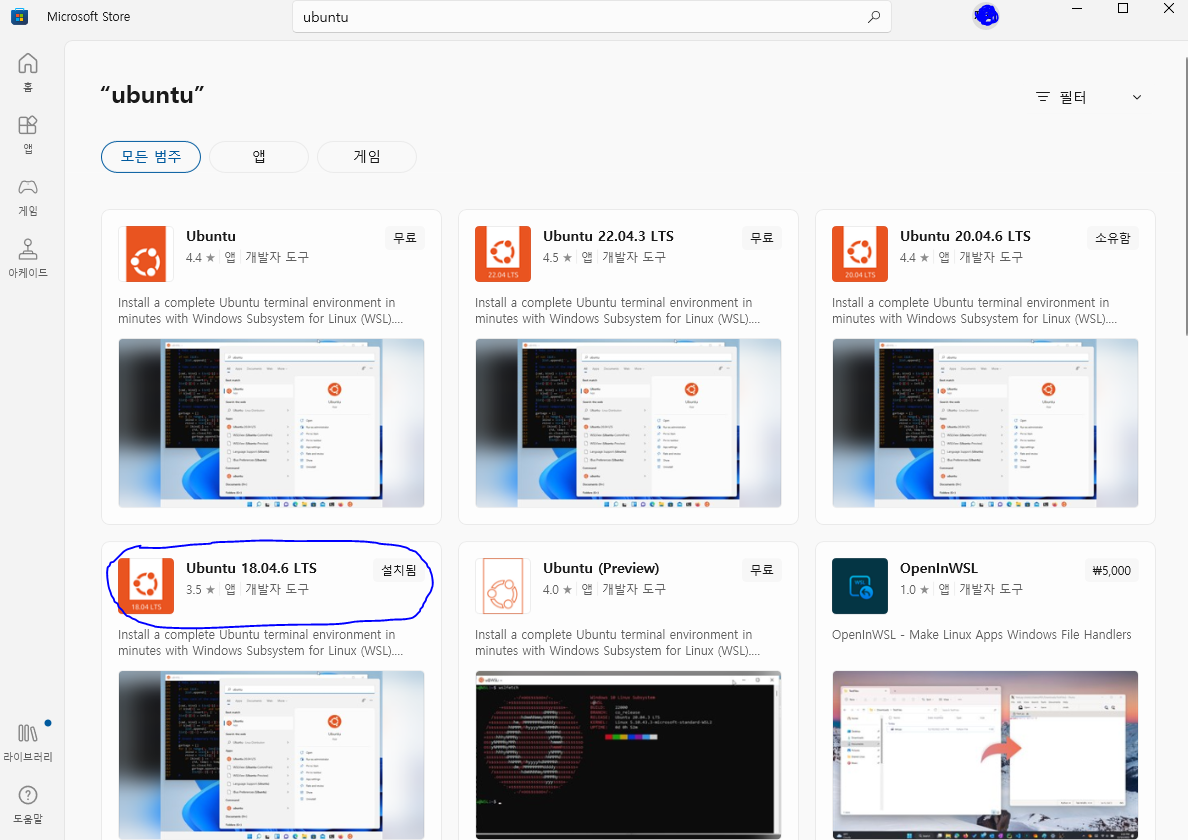
실행
시작 메뉴를 클릭하시면, 최근 추가한 앱에 "Ubuntu 18.04.6 LTS"가 나타납니다.
보이지 않는 경우, 찾기 메뉴에서 검색해보세요! 실행해주시면 추가 설치를 진행합니다.
(설치가 너무 오래걸린다 싶으시면, Enter를 한 번 입력해보세요. 다음 화면으로 넘어갑니다.)
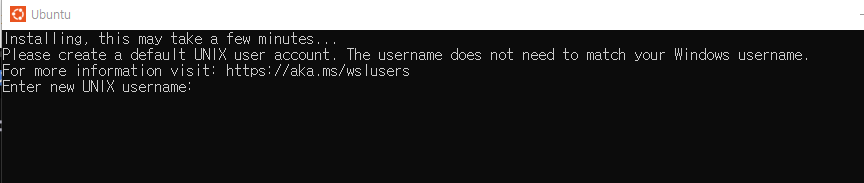
사용자 ID/Password를 설정하시면 아래와 같이 CLI(Command Line Inferface) 환경을 사용하실 수 있습니다.

WSL을 설치하는 가장 쉬운 방법이라고 생각합니다.
모두들 시도해보세요!
'Digital Design > 환경 세팅' 카테고리의 다른 글
| Vim Editor (Plugin) - Vundle, NerdTree, Sytaxstic(verilog) (1) | 2024.03.24 |
|---|---|
| Vim Editor (Vimrc) 설정 (0) | 2024.03.24 |
| WSL에 Anaconda 설치하기 (0) | 2024.03.24 |
| MobaXterm 설치 방법 (WSL 연동) (0) | 2024.03.24 |
| 테스트 벡터 생성을 위한 환경 구축 (0) | 2024.03.24 |


